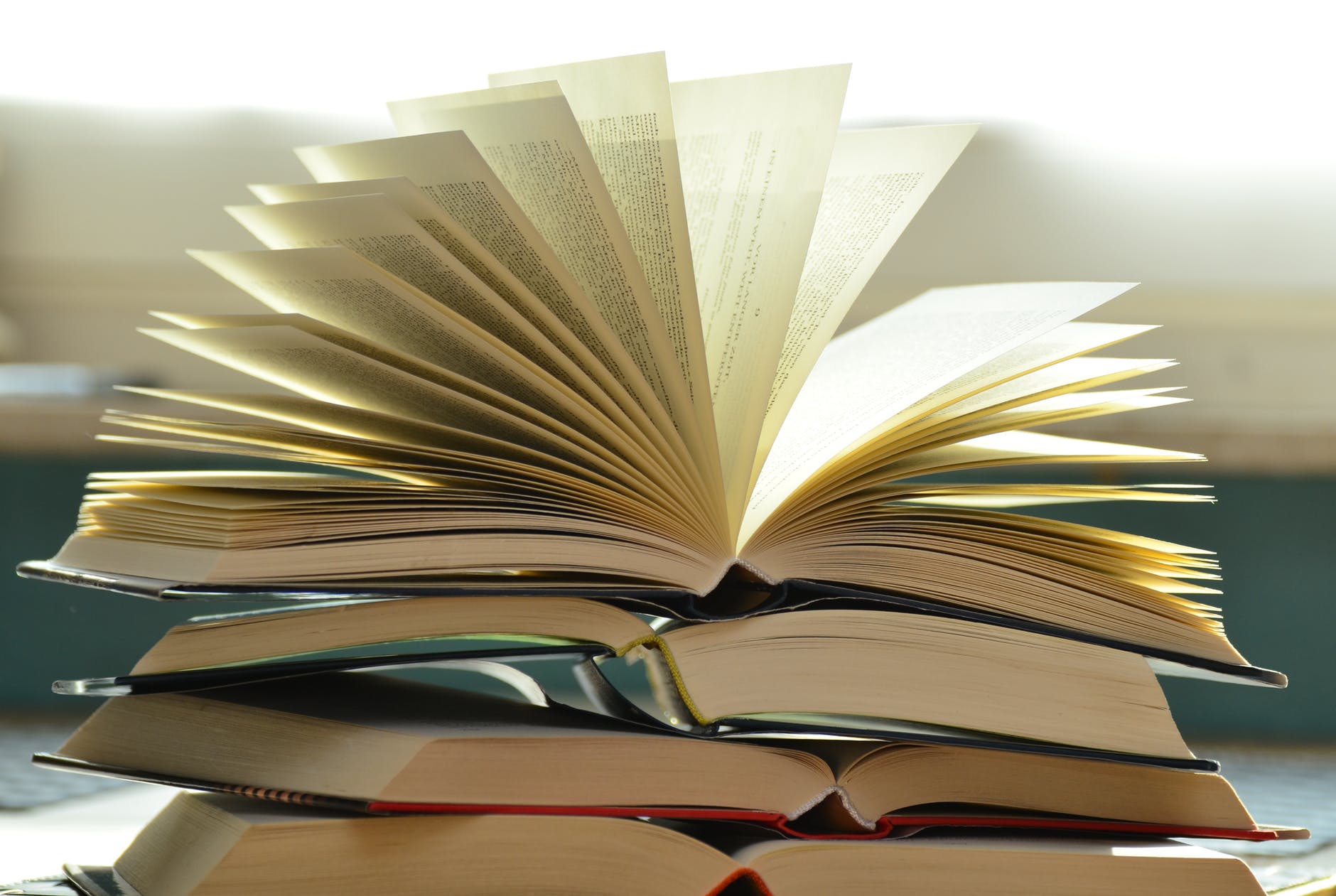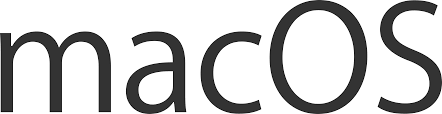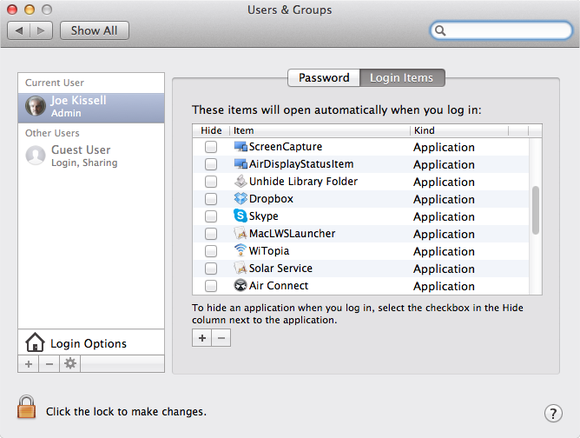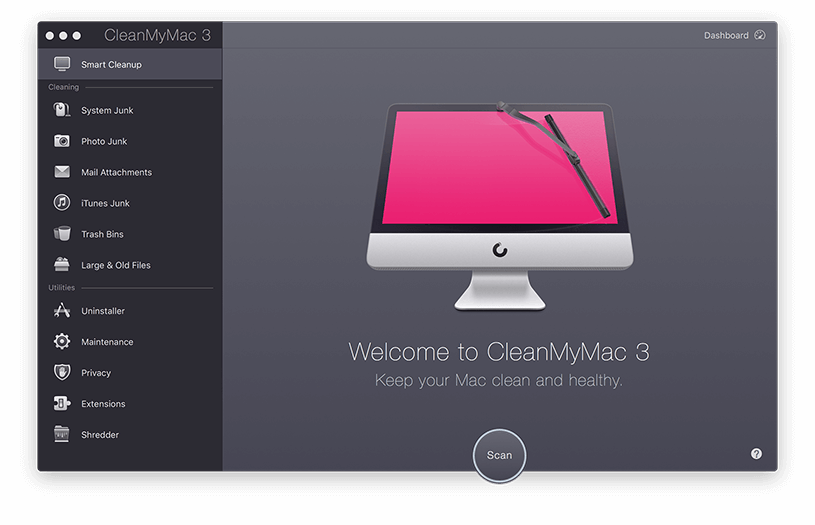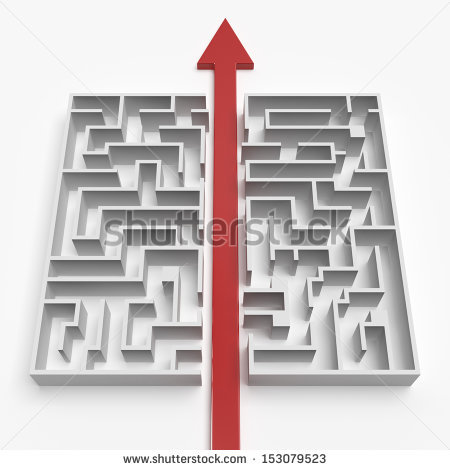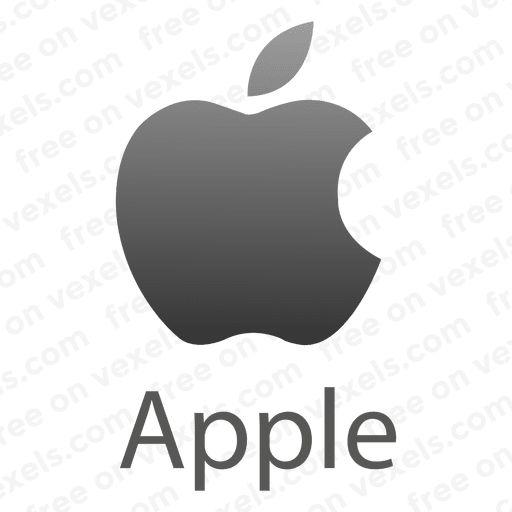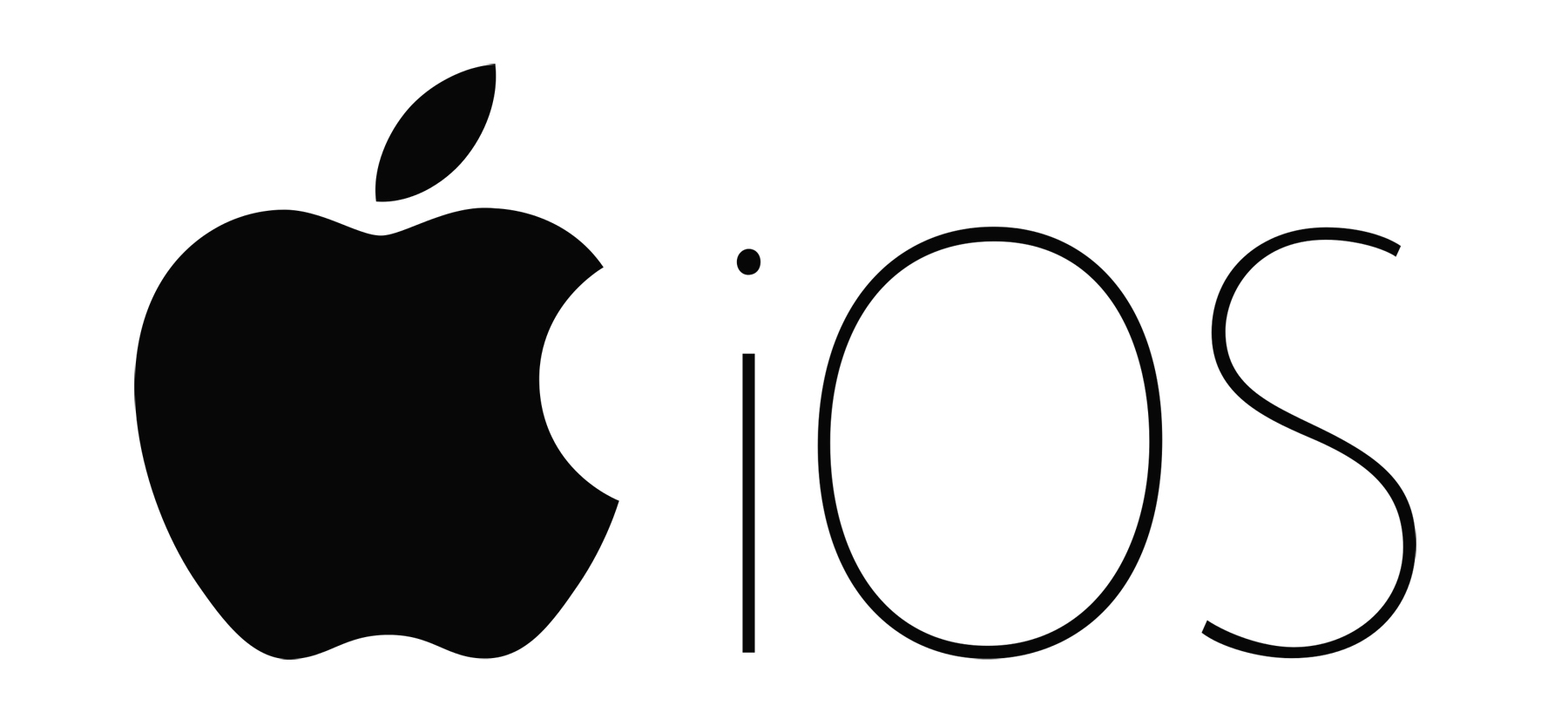Within the last decade, ADA has become more and more prominent, especially with each new advancement that technology has. In this blog post, I will explain ADA, why we fix ADA issues, and some common issues that anyone can fix. Hopefully, this will enlighten more people to start taking action and make ADA issues disappear from their websites, allowing more people to join their audience.
What is ADA?

Photo Credits: Walsworth
ADA stands for Americans Disabilities Act, an act that was put in place to help those with Disabilities have the same access to everything that the average American has access to. The ADA laws cover many aspects of life, but there are some laws specifically for technology, even more specifically for websites and documents posted online. These laws range in things you must do and things you should do to make life easier for those with disabilities.
Why make everything ADA compliant?
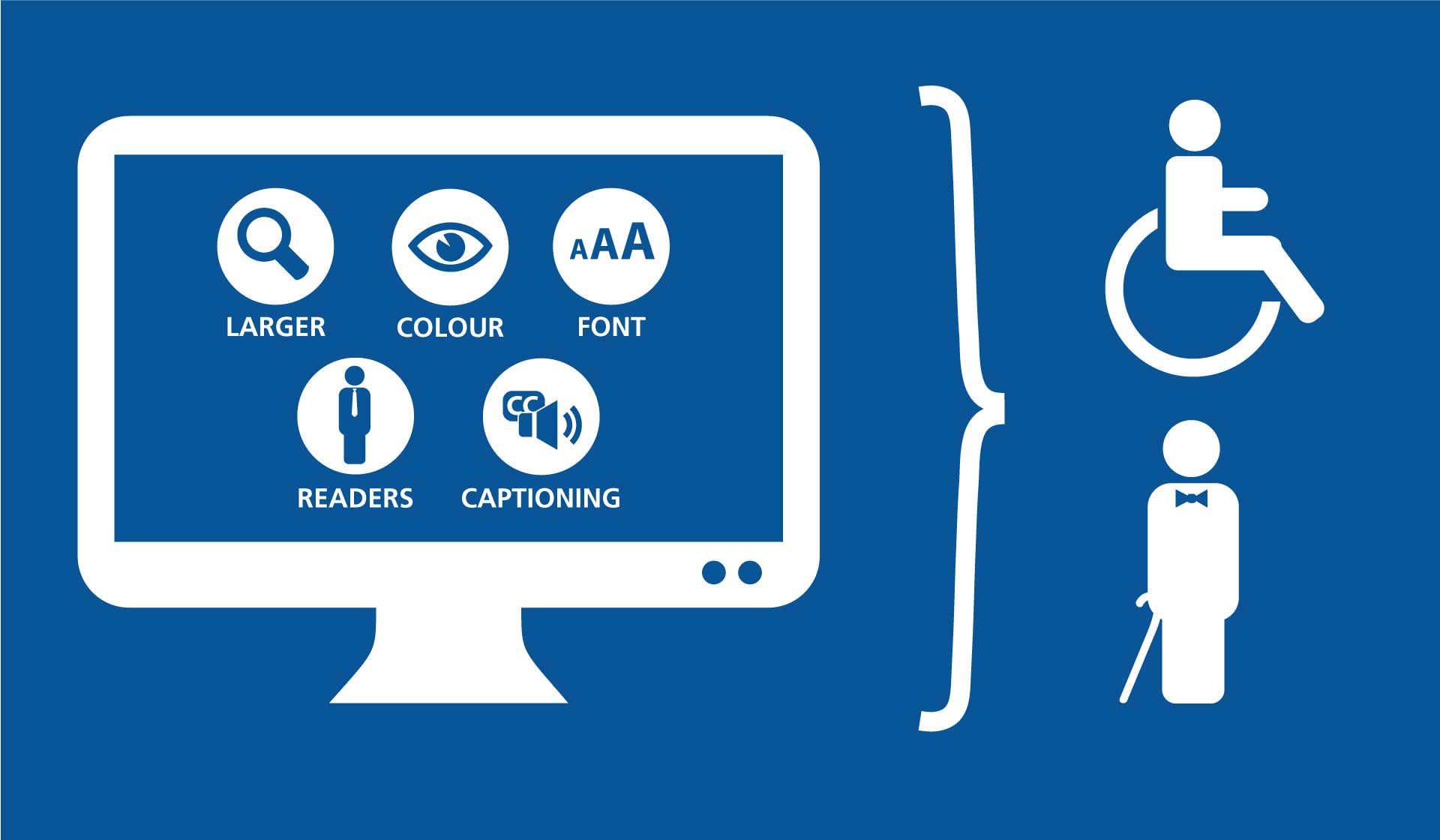
Photo Credits: Final Site
Let me ask you a question. Have you ever tried using a Screen Reader? I have. Let me be the first one to tell you that technology has come a long way, but Screen Readers have not. It is like you are still using Siri’s forgotten cousin, Voice Control’s younger brother. It has definitely improved leaps and bounds from when it started, but it is still a pain to use. After having to use a Screen Reader for a full day to understand one of the reasons why I need to fix ADA issues for my work, I stopped complaining about having to fix the issues. Now, I only complain about there being too many for our website, that we need to decrease these numbers fast because these issues are affecting a lot of people (1.5 billion to be exact).
Now, those who use Screen Readers are not the only ones being affected by ADA issues. There are a multitude of Disabilities out there, and the ADA laws cover for all of them, allowing them to have access to the same material that you and me have access to. By having less ADA issues on your site, the higher the chance that someone with a Disability will be able to utilize your site and understand what you are talking about.
Common ADA Issues

Photo Credits: Galapagos Marketing
There are a number of programs that have been developed that help look over your site and tell you what problems you have relating to ADA. Here are the more common issues that you can fix without having to go through any coding:
Alternative Text
When you are using a Screen Reader, they cannot show their user a picture, most of the time because that user would not be able to see it anyways. A way to fix this issue is by adding “Alternate Text” or “Descriptive Text” to each and every one of your pictures. All you need to do is click “Edit Picture” and add a description of what the picture is. An example would be the featured picture on this page. Its’ alternate text would be: “Document titled ADA-Americans with Disabilities Act with a pen and glasses on top.” This explains what the picture is and allows everyone to understand what we are trying to show in this picture.
Headings
Structure is a big thing in ADA. When people are using Screen Readers or other computer screen assistants, they rely on the structure of the page to give their users quick and assessable ways to navigate the page. If the page is not in order, it gets confusing for the users. The best way to fix this issue is by keeping your headings in order: use H1 only for your title (there should only be one H1 heading per page), then any headings after that need to follow the chronological order of H2, H3, H4, etc. If you jump from H1 to H3, the readers get confused, because they are looking for H2. Do not use the headings as a way to format your text. Use your Bold, Italizize, and coloring for that.
Underlining
With one of the latests laws, underlining was chosen as a way to indicate hyperlinks, as well as color and hover. By underlining something, a Screen Reader will jump to that as if it was an important link the user should be aware of. If it is not a link, then it will confuse the user, thinking it is a broken link and that they are missing something crucial. ONLY use underlining when dealing with links, nothing else.
Misspellings and Broken Links
Now this might seem like common sense and shouldn’t really fall under ADA, but it does, big time. If your site is riddled with mistakes such as misspellings and broken links, it will become harder for those with disabilities to access your content correctly. Screen Readers are improving, but not fast enough to where it is able to warn its users prior to a broken link that that link doesn’t work any more, nor is it smart enough to recognize that word is wrong, therefore making this whole sentence not make sense, confusing the user even more. These two problems cause major ones for those with assistive programs running while on the internet. Fixing these issues is super easy and quick, which makes it the better for you, because it will not only help with those who have disabilities, but it will also help keep your website current and information updated for all users to utilize.
Color Contrast
Another major issue that people encounter is that with color contrast. Yes, your website might look exactly how you want it to look, but white on light blue not only hurts the average user’s eyes, but it is nearly impossible for those with sensitivity to color or whom are color blind to distinguish what is being said on your page. Your best bet is to keep everything the default colors of black ink on white background until you can find colors that contrast enough. There are a number of programs you can use that will be able to help you determine how much contrast your colors have and whether they meet the standards set by the ADA laws, so it shouldn’t be long before you can make your website as colorful as before.
Links and Descriptive Text
You know those buttons you see al the time that just say “Read More?” Those buttons are not ADA compliant. Whenever you are dealing with links, the text that the links are connected to need to be descriptive. What this means is that the text needs to tell the user where the link is taking them. For example, at the bottom of this page, I have links going to previous blog posts. Each of the links are connected to the specific name of that blog post. Having hyperlinks out in the open is not ADA compliant either; Screen Readers get confused when it starts reading “https://www.” They don’t understand what that means, so they will either try to pronounce everything together, or read it letter by letter, confusing everyone involved.
These are the most common issues that appear for all types of websites. There are over 100 different types of issues for websites alone, categorized in either Level A, AA, or AAA, where A is the most important (needs to be fixed now) to AAA, which is least important (needs to be fixed, but is a minor issue). The more content you push, the more likely you will have ADA issues. It is better to fix them now rather than later, otherwise you may have a lawsuit on your hands. If you want to learn more about ADA, visit the official ADA Government website, where you can learn more about ADA and what you can do to better your website.
Check out my previous Blogs for more useful tips:
Programs You Should Run on Your Windows Computers
Programs You Should Run on Your Apple Computers
Building Your Website: Things To Know
Stay Tech Savy!